Installing windows 10 is really easy for you. If you haven’t installed Windows 10 on your PC before, you’ll have to perform an upgrade first before you can clean install.
If this doesn’t make any sense, that’s because Microsoft never makes
licensing easy, even when there’s a free version. Once you’ve performed
the upgrade and activated your Windows 10 upgrade on a PC, Microsoft
will associate your unique hardware ID with an activated Windows 10
license, and you can reinstall as you see fit. But not until you’ve
upgraded Windows 7 or 8 to Windows 10 and then activated.
Just keep in mind that Windows 10 is only provided for free as an upgrade. You can’t clean install it, there are no keys at this point. Unless you use our clean install workaround.
When you first boot the computer you’ll see a screen like this one:

Click Next and you’ll be taken to the Install now button screen. Which obviously you should click.

At this point you can choose whether you want to upgrade Windows or install a new custom install. Since we’re recommending that everybody install into a virtual machine or on a test PC, you should select Custom here.
Update: You should probably choose to Upgrade the first time, because the license key might not work
otherwise.

At this point you’ll need to pick where to install Windows 10. You might need to delete or create a partition, but if you are using a virtual machine, you can just click Next.

And now it will install.
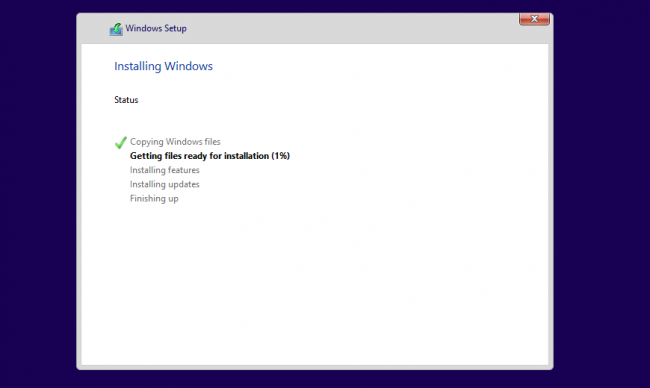
Just keep in mind that Windows 10 is only provided for free as an upgrade. You can’t clean install it, there are no keys at this point. Unless you use our clean install workaround.
- Step 1: Download the Windows 10 ISO image from Microsoft’s web site. Alternatively you can download the web installer from the same page and just choose to upgrade your PC, which is the easiest option.
- Step 2: If you are installing on a regular PC with Windows already on it, you’ll be prompted immediately to start the upgrade process. Alternatively, you can burn it to an optical disk or create a bootable USB flash drive. Otherwise, just attach the ISO image using the virtual machine software of your choice (assuming your virtual machine already has Windows 7 or 8 installed).
- Step 3: Install it mostly by clicking the Next button, making sure to choose Upgrade when prompted. If you want to clean install, follow our clean install instructions instead.
- Note: Now that Windows 10 is released, you’re going to need a valid Windows license key for 7, 8, or 8.1 in order to perform the upgrade.
When you first boot the computer you’ll see a screen like this one:
Click Next and you’ll be taken to the Install now button screen. Which obviously you should click.
At this point you can choose whether you want to upgrade Windows or install a new custom install. Since we’re recommending that everybody install into a virtual machine or on a test PC, you should select Custom here.
Update: You should probably choose to Upgrade the first time, because the license key might not work
otherwise.
At this point you’ll need to pick where to install Windows 10. You might need to delete or create a partition, but if you are using a virtual machine, you can just click Next.
And now it will install.
No comments:
Post a Comment