Did you know that you can install WordPress on your personal computer
for learning and testing purposes. The process of installing WordPress
on your personal computer is also known as setting up a local server
environment or localhost. Often theme designers and plugin developers
install WordPress on a local server environment to speed up their
development process. An average user can use the local server
environment to test plugins and/or make changes to the site before
making it live for their audiences. In this article, we will show you
how to install WordPress on your Windows computer using WAMP.
Note: If you install WordPress locally on your computer, then the only person who can see that site is you. If you want to have a live WordPress site available to the public, then you need to have a Domain and WordPress Web hosting. We recommend that you follow this guide on how to install WordPress.
Once you have downloaded WampServer, run the installation program and follow on-screen instructions. At one point during the installation, WampServer will ask for the location of the default web browser. By default it will use Internet Explorer, but you can change that to Google Chrome or Firefox by locating the browser in Program Files.
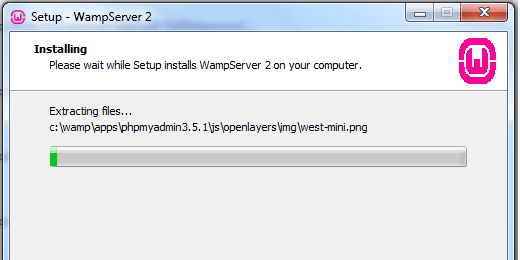
Once you are done with the installation, launch WampServer.

phpMyAdmin will open in a new browser window. Click on Databases in phpmMyAdmin to create a new database for WordPress. Choose a name for your database and click on Create button.

http://localhost/mysite/
WordPress will inform you that it can not find a
On the next screen, you need to provide your database information. The database name will be the one that you selected. In our case, we called it test_db.
Please note that your default database username will be root and leave the password blank. Click on the submit button and WordPress will create a configuration file for you.

After this you will see a screen informing you that WordPress has successfully created the configuration file, and you can proceed with the installation. Click on Run Install button.

On the next screen, fill out the installation form. You need to provide a title for your website, choose an admin username and password, and provide admin email address. Finally press the Install WordPress button.

WordPress will quickly run the installation and create database tables. Once done, you will see a success message after the installation. You can then proceed to your WordPress by clicking on the Log in button.
Note: If you install WordPress locally on your computer, then the only person who can see that site is you. If you want to have a live WordPress site available to the public, then you need to have a Domain and WordPress Web hosting. We recommend that you follow this guide on how to install WordPress.
What is WAMP?
WAMP or WampServer is a compilation of Apache web server, PHP and MySQL bundled for Windows computers. Basically, you need WAMP to setup your own local server environment and install WordPress on Windows. There are other clients for Windows such as XAMPP, but we use and recommend WAMP. It is free and easy to use.Installing Wampserver on your PC
First thing you need to do is go to WampServer website and download the latest WampServer. You will be presented with various options on their download page. Simply choose the one that applies to your Windows (64-bit or 32-bit). When in doubt, select the 32-bit version because it will work on 64-bit versions of Windows.Once you have downloaded WampServer, run the installation program and follow on-screen instructions. At one point during the installation, WampServer will ask for the location of the default web browser. By default it will use Internet Explorer, but you can change that to Google Chrome or Firefox by locating the browser in Program Files.
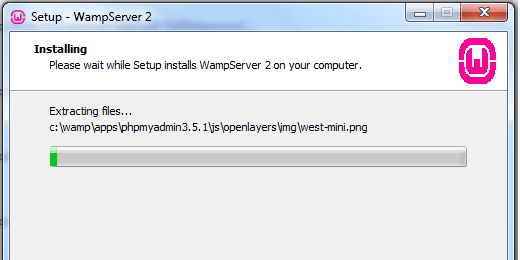
Once you are done with the installation, launch WampServer.
Setting Up a Database for WordPress
WampServer comes with phpMyAdmin, a web based application to manage MySQL databases. Click on the Wampserver icon in windows taskbar and then click on phpmyadmin.
phpMyAdmin will open in a new browser window. Click on Databases in phpmMyAdmin to create a new database for WordPress. Choose a name for your database and click on Create button.

Installing WordPress on Windows with WAMP
Download a copy of WordPress from WordPress.org. Extract the zip file and copy the wordpress folder. Go to C:\wamp\www and paste wordpress folder there. You can rename the wordpress folder to anything you want for example mysite, wpbeginner, etc. For the sake of this tutorial, we renamed our wordpress directory to mysite. Now open a web browser and go to:http://localhost/mysite/
WordPress will inform you that it can not find a
wp-config.php file. Click on the Create a Configuration File button to create it.On the next screen, you need to provide your database information. The database name will be the one that you selected. In our case, we called it test_db.
Please note that your default database username will be root and leave the password blank. Click on the submit button and WordPress will create a configuration file for you.

After this you will see a screen informing you that WordPress has successfully created the configuration file, and you can proceed with the installation. Click on Run Install button.

On the next screen, fill out the installation form. You need to provide a title for your website, choose an admin username and password, and provide admin email address. Finally press the Install WordPress button.

WordPress will quickly run the installation and create database tables. Once done, you will see a success message after the installation. You can then proceed to your WordPress by clicking on the Log in button.
No comments:
Post a Comment